어제는 ZBrush의 인터페이스에 대해서 공부해보았고 오늘은 ZBrush를 실행시키고 처음에 무엇을 해야할지 알아보았다.
교재와 더불어 남자친구가 실전 꿀팁을 알려줬는데 듣고 열심히 정리해보았다.
◈ZBrush 시작 세팅하기

우선 ZBrush를 처음 시작하면 보이는 화면이다.
캔버스 위에 띄어진 프로젝트 창은 [,]를 눌러 닫을 수 있다.
*프로그램 시작 후 [,] 눌러 프로젝트 창 닫기

그럼 위와 같이 프로젝트 창이 닫힌다.
여기서 나는,
1) 캔버스 화면이 좀만 더 컸으면 좋겠다.
2) 캔버스 화면이 좀만 더 밝았으면 좋겠다
한다면 Palettes에서 ‘Document’를 클릭해보자.


그럼 위와 같은 팝업이 뜬다.
첫 번째로 캔버스의 크기를 키우기 위해 하단의 'Double' 클릭!


그럼 위와 같이 캔버스가 커진 것을 확인할 수 있다.
두 번째로 캔버스의 밝기를 조정하기 위해 다시 한 번 'Document'를 클릭!


중간 쯤 보이는 'Center'의 바를 좌우로 움직이면 캔버스의 밝기가 변하는 것을 확인할 수 있다.
이걸로 본인이 작업할 때 편하게 세팅하면 된다.
* 캔버스 크기 조절 : 'Document' - 'Double' 혹은 'Half' 클릭
* 캔버스 밝기 조절 : 'Document' - 'Center' 바를 좌우로 드래그
◈오브젝트 꺼내기
이제 캔버스 세팅도 다 했겠다, 오브젝트를 꺼내보도록 한다.
나는 처음에 아무것도 모르고 빈 캔버스를 드래그했다가 웬 사각형이 주르륵 그려져서 적잖이 당황했었다.
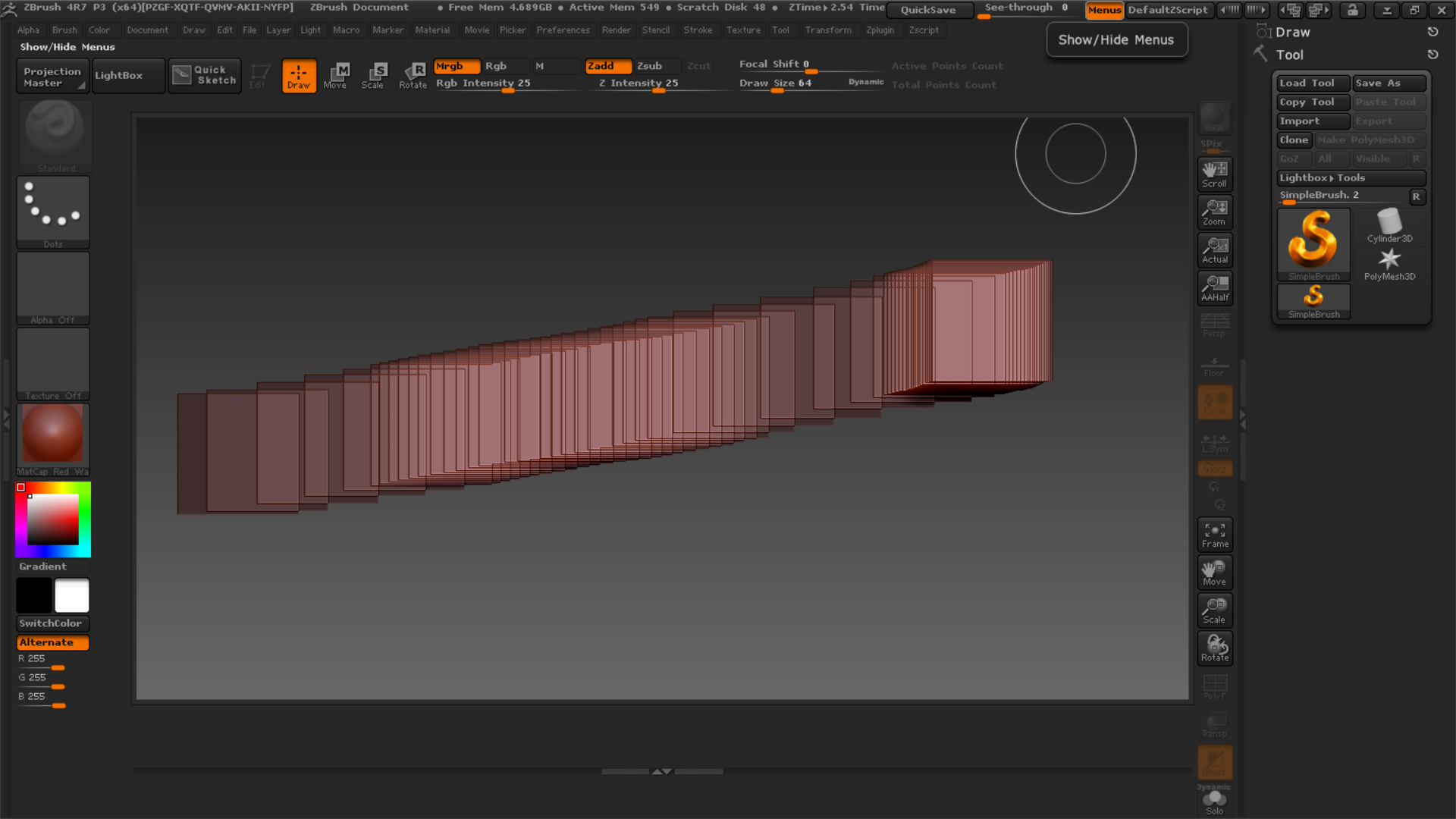
당황하지 말고 [Ctrl + N]을 눌러 지워주자.
[Ctrl + N]는 2.5D 모드에서 그렸던 불필요한 작업들을 지워준다.
가장 마지막 오브젝트만 남고 나머지는 삭제된다.
* 지우기 : [Ctrl + N]

오브젝트는 우측 중간 쯤 보이는 'S' 모양 아이콘을 누르면 저렇게 팝업창이 뜬다.
저 곳에서 오브젝트를 불러와 작업을 하는데, 보기에 많이 있지만 정작 자주 사용하는 것은 원부터 삼각뿔까지 4가지 뿐이라고 하니 참고!

나는 원을 꺼내보았다.
오브젝트를 꺼낼 때에는 원하는 모양을 클릭 한 뒤 캔버스 위에서 드래그하면 오브젝트가 나온다.
여기서 팁은 위에서 아래로 드래그 하는 것이 좋으며 드래그 중 [SHIFT]를 눌러주면 수직으로 꺼낼 수 있다.
오브젝트를 꺼냈다면 이제 조형을 해야 하는데, 위의 그림에서 마우스의 색이 흰색인 것을 볼 수 있다.
캔버스 위에서 마우스의 색이 흰색이라는 것은 2.5D 모드라는 뜻이다.
오브젝트를 이리저리 주무르기 위해서는 3D 모드로 전환해야 하는데 [T] 버튼만 누르면 된다.
* 2.5D 모드 → 3D 모드 : [T] ★★★

[T]를 누른 후 마우스 색이 빨간색으로 보인다면 3D 모드로 잘 전환된 것이다.
하지만 3D 모드로 전환을 해도 아직은 도형을 만질 수 없다.
ZBrush의 기본 도형들은 조형을 할 수 없는 Primitive 상태이기 때문에 Polymesh로 만들어 줘야 한다.
Tray 메뉴에 보이는 'Make PolyMesh 3D'를 눌러 바꿔줄 수 있다.
*3D 모드 전환 후 'Make PolyMesh 3D' 클릭

[F]를 누르면 도형이 캔버스 정가운데 위치하게 할 수 있다.
이 상태에서 작업을 시작하면 된다.
오늘의 공부 끝!
'공부하기 > ZBrush' 카테고리의 다른 글
| [ZBrush 독학] ZBrush의 기본 브러시 알아보기 (5) | 2020.05.17 |
|---|---|
| [ZBrush 독학] ZBrush 화면 조정하기(이동, 회전, 확대·축소) 1탄 (4) | 2020.05.17 |
| [ZBrush 독학]Zbrush의 Interface를 알아보자. (2) | 2020.05.11 |



댓글